Merubah Wajah Menjadi Terminator
Ada yang suka sama film Terminator?...yang sudah pernah nonton pasti ngrasain gimana seremnya kalo sampe dikejar-kejar beneran oleh terminator kayak di filmnya...:d::d::d::d:
Saya penasaran cara membuat wajah seperti terminator, setelah saya coba edit hasilnya cukup lumayan seperti bisa dilihat gambar berikut:
1. Siapkan foto yang akan di edit


2. Jalankan aplikasi Photoshop
Buka foto tersebut dengan Photoshop, dan gabungkan kedua foto kemudian posisikan dengan pas antara wajah dengan gambar terminator. Untuk mempermudah pakai saja traansparansi3. Klik add layer mask
Klik add layer mask seperti gambar berikut, sehingga latar backgroung color berubah menjadi putih-hitam (atas-bawah) seperti gambar paling kanan.
4. Ubah background color
Ubah background color menjadi Hitam-Putih (atas-bawah)
5. Gunakan Brush Tool
Gunakan Brush Tool untuk menghilangkan semua gambar terminator yang menutupi wajah hingga bersih.6. Pilih "Blending Options.."
Pada Layer Option klik kanan pada layer gambar terminator lalu pilih "Blending Options.."- - Klik (centang) Inner Shadow, ubah warna merah (#ca0d0d), angle: 135 dan Noise= 3% atau sesuaikan dengan ukuran wajah anda
- - Klik (centang) pada Outer Glow, ubah Mode = "Multiply" dan ubah warna menjadi merah
- - kilk (centang) pada Inner Glow, ubah Mode = "Multiply" dan ubah warna menjadi merah. Lalu klik OK
7. Ubah background color
Ubah background color menjadi Putih-Hitam (atas-bawah)8. Gunakan Brush Tool lagi
Gunakan Brush Tool lagi untuk memunculkan terminator, dan bentuk sesuai keinginan anda..Untuk membuat efek garis luka maka ganti mode brush tool seperti pada gambar.
yang saya beri kotak merupakan mode brush tool yang saya gunakan dengan menklik-klik pada objek gambar.
Selamat mencoba...Terimakasih banyak...:14::14::14::14:













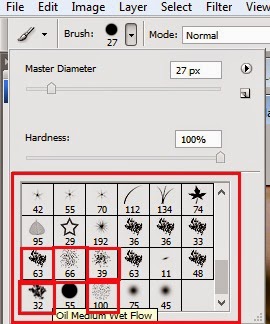

tes :14: (h) :41: :37:
BalasHapus